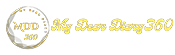How to Take Screenshots on Your Windows PC
Microsoft's new tool lets you take screenshots and then edit them
Screenshots can be really simple. You can use them to show your grandparents how to use a new app. You can use them to send a shot of that weird error message to your company's IT department. You can use them to capture tweets before the deleted black hole disappears. So if you need to capture a screenshot or two, here's a quick and easy guide to taking screenshots on your PC.
Windows 10's current screenshot tool is called Snip and Sketch; It is replacing the previous app snipping tool. (For some reason, Microsoft decided to call screenshots "snipes" at one point.) There are a few ways to access snips and sketches.
First, you can type "snip" in the Cortana search box; When "Snip & Sketch" appears, click on it. You will now see the app's main window, with various icons at the top. The blue button on the top left allows you to either take a screenshot immediately or set a delay of 3 or 10 seconds. Click on it to go to the app's small command bar, which will appear at the top of your screen.
The second (and faster) way is to just press the Windows logo key + Shift + S, which will immediately bring you to the same command bar.
From left to right, the command bar buttons let you mark a rectangular area, a freeform area, a specific window, or a fullscreen shot for your screenshot. As soon as you mark the area to snip or click the button for a window or fullscreen snip, the screenshot will be taken. It will automatically be saved as a PNG file and placed in your images/screenshots folder
A thumbnail of the snip will appear in the lower-right corner for a few seconds; You can click it to bring it into the full Snip & Sketch app for editings, such as adding or cropping lines and text. (If it disappears before you get a chance to click it, search for the Snip & Sketch app.) The app lets you share the image or save it as a PNG, JPG, or GIF file.
You can change some settings for Snips and Sketches — like whether the app should ask before saving — if you go to the app, click the three dots in the top-right corner of the app then selects "Settings."
If you're really in a hurry, you can take a screenshot of the entire screen by pressing the Windows logo key simultaneously with the PrtScrn (or PrtSc) key. The image will be saved as a PNG file in the Pictures/Screenshots folder.
You can bring up snips and sketches by pressing the PrtSc key.
- Go to your computer's settings by clicking the Start button in the lower-left corner and then clicking the gear icon shown above
- In the search box just below the "Windows Settings" page name, type "prtscrn". Somewhere around the "t" the drop-down menu will include "Use the Print Screen key to turn on screen snipping." Click on it.
- You will find yourself on the "Keyboard" page. Find "Print Screen Shortcut" and then toggle it on.