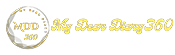How to can Split Screen in Windows 10 Using Snap Assist
Split Screen in Windows 10 using Snap Assist: Windows operating system is always best for multi-tasking as you can easily run multiple applications simultaneously and switch between them quite easily and quickly. Instead of switching between apps, you can keep multiple windows open on the screen for ease of access.
With the latest Windows 10 operating system, Microsoft has made the window snapping feature easier to use and strengthened. With the Snap Assist feature, you have several ways to split windows on your computer screen
In Windows 10, Microsoft has tightened up the snapping mechanism and expanded its functionality. Today, the latest version of Windows 10 offers many ways to split your screen into multiple windows and get real work done, including higher resolution displays and better support for multiple monitors.
How to split screen in Windows 10 with Snap Assist
Step 1: First, you need to enable the Snap Windows feature on your computer. To do this, open the Settings app on your system by searching for the word “Settings”.
Step 2: Now, from the Settings app options, click on System.
Step 3: Inside System Settings, go to the Multitasking section from the left side menu.
Step 4: Toggle on the option labeled "Snap Windows".
Once you can enable the Snap Windows option, you will see three checkbox options. You can activate all three of them. The options are:
- When I snap a window, it automatically resizes to fill the available space.
- When I snap a window it shows what I can snap next to it.
- When I resize a snapped window, resize any adjacent snapped windows at the same time.
After the feature is enabled, you can drag a window to one side of the screen and it will automatically fit that side. Dragging the window to the left will fill the left side of the screen and dragging to the right will fill the right side of the screen on your computer.
Similarly, if you drag the window to one of the four corners, the window will snap-fit to fill a quadrant of the screen. If you drag the same window to the top of the screen, the window will fill the entire screen.