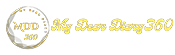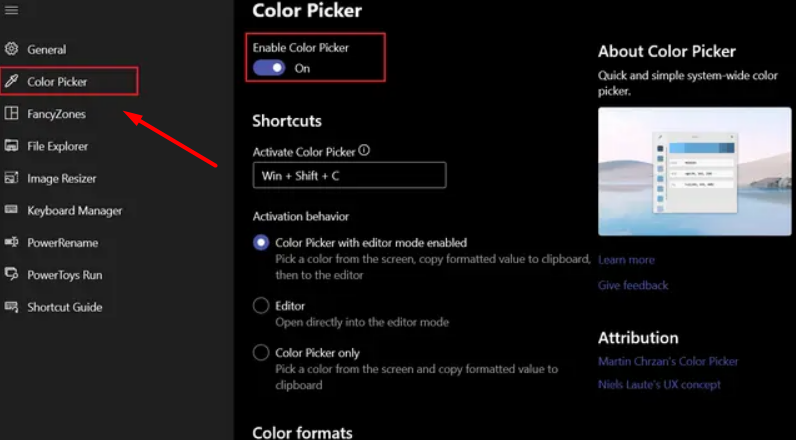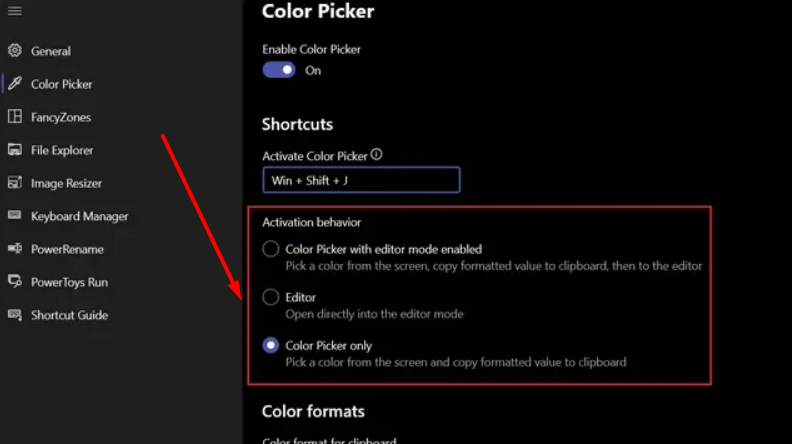How to get, a system-wide color picker in Windows 10
In August last year, Microsoft updated PowerToys with a system-wide color picker to help users easily pick and extract color codes from anywhere on Windows 10 devices. Today, we will look at how to install PowerToys and use its color picker feature on your Windows 10 machine.
Get system-wide color pickers in Windows 10
PowerToys is the best tool for customizing your Windows 10 PC. If you already have PowerToys installed on your system, feel free to switch between different sections using the table of contents below. Also, check out our in-depth article on PowerToys features that showcase all the features you can access using this great add-on.
Download and install PowerToy
You need to use a system-wide color picker to download and install PowerToys. To do this, visit PowerToys's GitHub page. From the Resources section, click on the latest .exe file to download it. After the download is complete, run the installation file to install the application on your computer.
Once you have completed the installation process, you will be treated to the PowerToy app home page. If you always want to access the color picker, be sure to enable the 'Run Startup' toggle.
Enable PowerToys color picker
1. From the sidebar of PowerToys, switch to the Color Picker tab. This is the second option from the top and the eighth option from the bottom. On this page, flip the 'Enable Color Picker' and then toggle to 'On'.
2. As you can see in the picture below, you can activate the color picker using the keyboard shortcut Win + Shift + C. You can remap it to any other shortcut of your choice. To change the shortcut, click on the 'Activate Color Picker' field and press New Keyboard Shortcut Adjustment. For display, I changed the hotkeys to Win + Shift + J.
3. Before starting with the tool, you can choose to customize the activation behavior. Available options are color picker with editor mode enabled, editor, and color picker only. The color picker with editor mode first opens the color picker interface and then opens the editor when you select a color, when the editor opens the direct editing mode, and the color picker remains on the color picker screen after color copying.
Use the PowerToys color picker
Now that you've downloaded and enabled the color picker, let's move on to the exciting execution section. To get started, press your defined keyboard shortcut in the app. As soon as you press the shortcut, a color selector interface will appear, prompting you to select a color from the screen.
When you select a color, the HEX color code is automatically copied to your clipboard. Additionally, you can view HEX, RGB, and HSL codes, including your recent color picks, in editor mode.
PowerToys has packed an option so that users can make small changes to the selected colors. This should be effective if you are just looking for a light / dark shade of a certain color selected from your screen.
Choose colors anywhere in Windows 10
So, here's our quick guide to launching PowerToys' system-wide color picker tool in Windows 10. We hope this convenient tool will help you choose colors without any hassle.