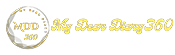How to Hard Reset Your Android TV in a Safe-Way
While Android TVs certainly have great features, we know that over the years, TVs have started to show problems. Android TV has a number of issues with boot looping, crashes, unresponsive UIs and more. While some issues can be fixed with software issues, you may need to reset your Android TV for serious issues such as force crashes and boot looping. So if you face any such problem on your Android TV, don't worry. In this article, I have come up with a detailed guide on how to perform a mandatory factory reset on your Android TV. So in that note, let's start with the tutorial.
How different is a hard reset from a factory reset?
Hard reset and factory reset are basically is same things. This is just a difference in approach. If you are able to access your device in a responsive manner, you can access the settings page and easily perform a factory reset. However, when things go south and your Android TV doesn't turn on, you'll need to use the hardware key (so hard reset) to do a TV factory reset.
Even with Android recovery mode, you're basically doing a factory reset on your TV. So together, you can easily do a factory reset when you are able to access your TV and you need to do a hard reset when the TV is invalid.
Force hard reset on your Android TV
1. To hard reset Android TV, first you need to open the settings page and go to "Device Preferences".
2. Next, scroll down and open "Reset".
3. Now, just select "Reset" and click the "OK" button on your remote. Your Android TV will now reboot and then reset itself. That's it. Remember, this process will completely delete all your internal storage, including your files, documents, apps, and everything. You will need to log in again with your Google Account to install apps.
4. If your TV does not boot at all or shows errors like "data corrupted" then you need to hard reset your Android TV through recovery mode. Just turn off the TV and turn off the power or unplug the cord from the power supply.
5. Next, press the "OK" and "Back" buttons on the remote and the TV's physical power button. And then plug the TV cord into the power supply and turn it on. You will need a second person to handle these instructions.
6. If you want to hard reset a Sony Android TV, you need to press "Volume Down" and "Power Button" remotely. No need to press the TV power button. Next, connect the power cord and turn on the switch. If that doesn't work, press and hold your Sony TV (not remote) power button and turn on the power supply.
7. From here, the steps are the same for all Android TVs Now, you need to press and hold the button for 30 seconds until you see the Android recovery mode or the TV logo. Release the buttons once you reach that screen.
8. Now that you have booted into recovery mode, it is quite easy from here. Use the up-down navigation buttons on your remote to go to the "Wipe data / factoy reset" option and then press the "OK" button to open it. If you don't have a remote or it doesn't work, attach a mouse to your TV.
9. Now, go to “Yes” and press the “OK” button. You did it. Now, your TV will start the process of hard reset itself.
Note: This process will delete all your internal storage, including files, documents, and apps. You will need to log in again with your Google Account after the bootup process.
10. After the process is complete, select "Reboot system now". Finally, your Android TV will reboot with a clean OS and without any problems.