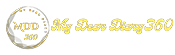How to sign in and out of YouTube: the easy guide
Here's a step-by-step guide to sign out of your YouTube account on both Android and iOS.
You can create your YouTube account on both mobile and desktop devices by entering your personal information The sign-in page lets you log in with your existing Google account or create a brand new one from scratch
When you select Create Account you will need to input your first name, your last name, and your email address. Signing in with a Google ID on YouTube's homepage automatically registers you for a YouTube account and then links your YouTube sign-in to your Google Account.
Here's how to sign in on Android:
- Open the YouTube app on your phone.
- Now tap on Account.
- Then tap Sign in.
- Select an existing account/tap Add Account to add a new account to your device.
Here's how to sign out on Android:
- Open the YouTube app on your phone.
- Now tap on your profile picture.
- Then tap on Switch Account.
- Tap Manage Account.
- Now, tap on the account you want to remove from your device.
- Finally, tap on Remove Account.
Signing out of the YouTube app on Android will sign your account out of all Google apps on the device (such as Maps and Gmail). You will need to enter your password to log in again. You can browse YouTube privately incognito if you don't want to sign out of the device.
Here's how to sign in on iOS:
- Open the YouTube app on your iPhone.
- Now tap on Account.
- Then tap Sign in.
- Select an existing account, or tap Add account to add a new account to your device.
Here's how to sign out on iOS:
- Open the YouTube app on your iPhone.
- Now tap on your profile picture.
- Then tap on Switch Account.
- Finally, tap Sign out Use YouTube.
You'll see a short notification at the bottom of the screen letting you know you've signed out of the app.